Table of Contents
Documentation
| Topic | Link |
|---|---|
| Getting Started | Getting Started |
| Using the Simulator | Using the Simulator |
| Using Vehicles | Using Vehicles |
| Using Walkers | Using Walkers |
| Sensors | Sensors |
| Data collection | Data collection |
| Creating own maps | Creating own maps |
| Building from source on Linux | Building on Linux |
| Building from source on Windows | Building on Windows |
| Installing on Linux | Installing on Linux |
| Installing on Windows | Installing on Windows |
Spawning vehicles through User Interface
- Open Asset Placement tool
- Select vehicle from the Vehicles-tab
- Select position you want vehicle to be spawned
Spawning Vehicles through json drag and drop
Drag and drop wanted json files or json files into the simulator window.
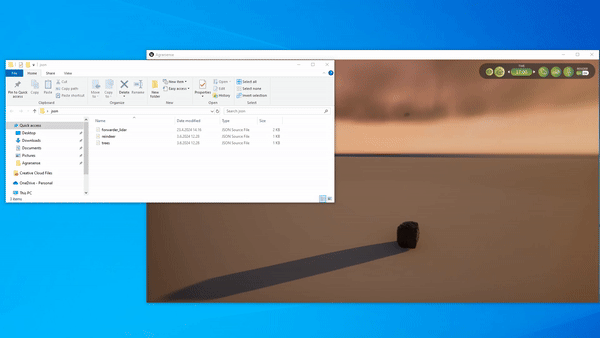
Spawning Vehicles through ROS
To spawn Forwarder with or without sensors, you can utilize ROS Commands topic SpawnObjects {full_path.json} ROS Command.
With this command, the simulator loads and parses the .json file and if successfull, vehicle is spawned with sensor(s) if defined. Example .json file structure below. To ensure your JSON file is properly structured for Forwarder spawning, you can refer to our example JSON files.
Vehicle json structure
Forwarder and harvester:
Drone:
Adding Sensors to Vehicles
See Sensors
Forwarder & Harvester
Driving Forwarder & Harvester manually
Spawn vehicle either through user interface or ROS. Then right click vehicle and select 'Manual Control' from the context menu. This will attach Spectator camera to the vehicle and allows you drive the vehicle manually.
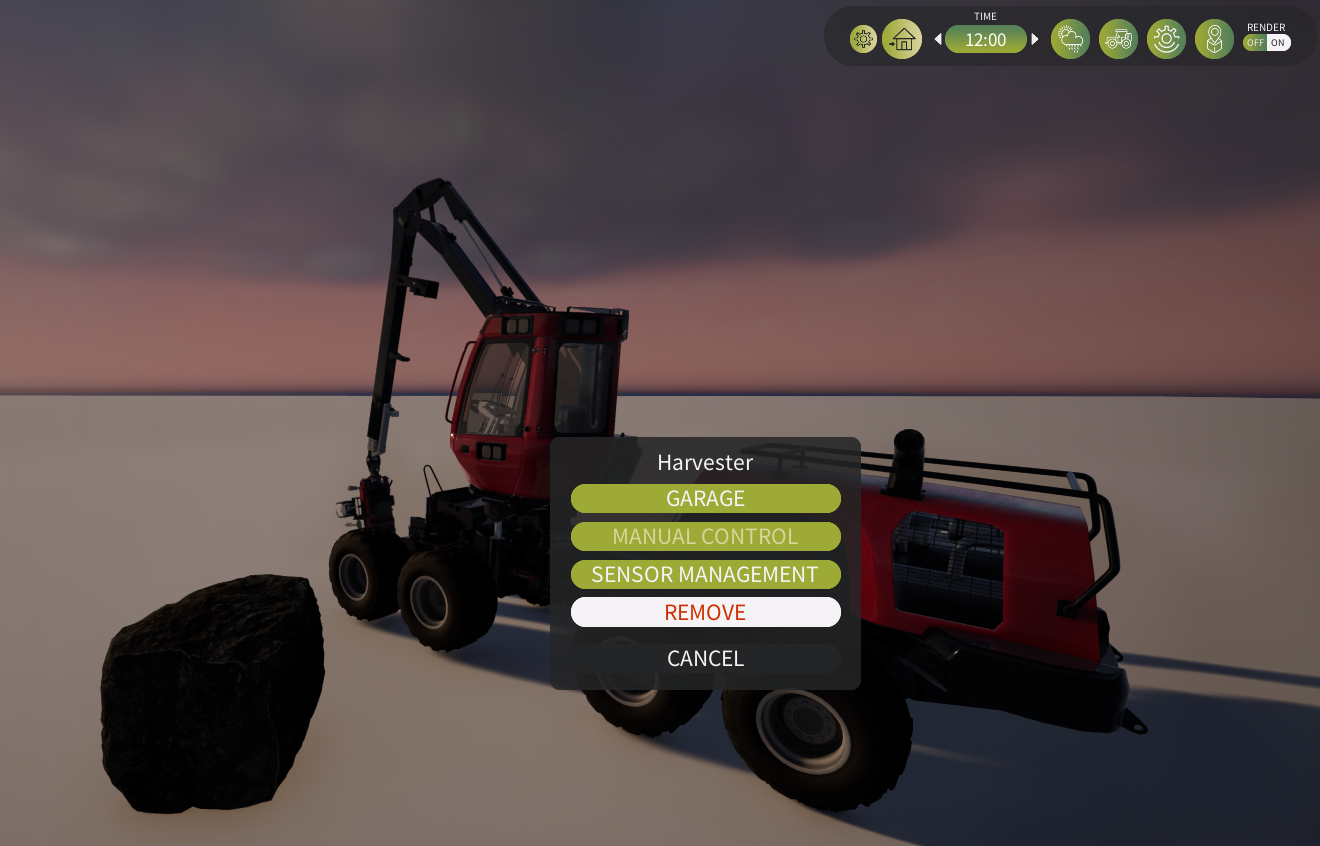
Inputs for driving forward is WASD
W = Forward S = Backward / break A = Turn left D = Turn right
Inputs for the boom is assigned to the numpad and letter keys:
Numpad 8 / I = whole boom up Numpad 2 / K = whole boom down Numpad / T = reaching boom up Numpad / G = reaching boom down Numpad 4 / J = whole boom left numpad 6 / L = whole boom right Numpad + / U = Extension boom in numpad - / O = Extension boom out
Driving the Forwarder & Harvester through ROS
- Send message to
Agrarsense/in/Vehicles/VEHICLE_ID/Movementto start moving the vehicle.
To control the vehicle, you can send movement commands to the topic agrarsense/in/vehicles/VEHICLE_ID/movement.
The vehicle keeps following the last command until a new one is sent.
Command Breakdown:
Throttlecontrols Throttle, with a value range between-1.0and1.0:-1.0drives the vehicle backward at the highest acceleration.1.0drives the vehicle forward at the highest acceleration.
Breakcontrols vehicle break input, with value range between0and1Steeringcontrols the steering angle, with a value range between-45and45degrees.
Examples:
- To drive the vehicle forward at the highest acceleration and straight: # [1.0, 0, 0]rostopic pub /agrarsense/in/vehicles/VEHICLE_ID/movement std_msgs/String "1,0,0"
- To drive the vehicle backwards at the highest acceleration and straight: # [-1.0, 0, 0]rostopic pub /agrarsense/in/vehicles/VEHICLE_ID/movement std_msgs/String "-1,0,0"
- To drive the vehicle forward at moderate acceleration and turn right: # [0.5, 0, 45]rostopic pub /agrarsense/in/vehicles/VEHICLE_ID/movement std_msgs/String "0.5,0,45"
- To drive the vehicle forward at moderate acceleration and turn left:
- Stop movement
Controlling Forwarder & Harvester arm through ROS
- Continuous message to agrarsense/in/vehicles/VEHICLE_ID/boom_movement (Twist message)
- Boom movement is divided in 2 sections, Angular and Linear
- Angular is for the main boom
Linear is for the grapple & Extended boom
Breakdown:
Angular.x = Outerboom movement up, down (value = degrees) Angular.y = Innerboom movement up, down (value = degrees) Angular.z = Whole boom rotation left, right (value = degrees)
Linear.x = Boom extension in, out Linear.y = Grapple open, close (value = degrees) Linear.z = grapple rotation left, right (value = degrees)
Example of rotating the whole boom:
This has to be continuous movement in order to rotate the boom 1 degrees in every tick.
Drone
Drone ROS topics
Each drone publishes several ROS topics:
Flying Drone through ROS
- Continuous message to agrarsense/in/vehicles/VEHICLE_ID/movement (Twist message)
- Drone movement is divided in 2 sections, Angular and Linear
- Angular is for the side to side and forward and backward movements
Linear is for the ruddder and up / down movements
Breakdown:
Angular.x = Drone left / right tilt (value = -1 to 1) Angular.y = Drone forwards / backwards (value = -1 to 1) Angular.z = NOT USED
Linear.x = NOT USED Linear.y = Drone rudder left / right (value = -1 to 1) Linear.z = Drone up / down (value = -1 to 1)
Example of moving drone through ROS:
This has to be continuous movement in order to move the drone in every tick.
Spawning Drone through User Interface
- Open Asset Placement tool
- Select Drone from the Vehicles-tab
- Select position you want Drone to be spawned
- Drone is now spawned and it will hover until it gets controls commands through ROS
Spawning Drone through ROS
To spawn Drone with or without sensors, you can utilize ROS Commands topic SpawnObjects {full_path.json} ROS Command.
With this command, the simulator loads and parses the .json file and if successfull, vehicle is spawned with sensor(s) if defined. Example .json file structure below. To ensure your JSON file is properly structured for Drone spawning, you can refer to our example JSON files.
Adding Sensors to Drone
You can add Sensors to Drone via user interface, which you can then save into preset (shows in garage preset) or export into .json file so it can be re-used easily without needing to setup the Drone each time.
1) Spawn Drone via user interface or via ROS.
2) Right click the Drone and context menu should appear.
3) Click "Move to Garage"
4) Setup sensors in "Garage". Check Setup Sensors on how to setup the sensors.
5) To export Drone and its sensor(s) click Export.
.json file will be exported to SIMULATION_ROOT/Data/ExportedJsonFiles/ and it will look something like below.
Spawning Roaming Drone
Example .json structure below.
The Drone will roam randomly around the map until it is destroyed, or it receives controls commands through ROS.
Spawning Follow Path Drone
Example .json structure below.
Drone will follow the given path until it is gets to the end, and if the droneEndAction is "Destroy" it will destroy itself.
If the drone receives any controls commands through ROS while following the given path, drone will stop following the given path.
Controlling the Drone through ROS
Controlling the drone when manual flightmode happens in /agrarsense/in/vehicles/BP_Drone_C_0/Movement Topic Message type is geometry_msgs/Twist:
- Vector3 linear
- Vector3 angular
Linear controls the Roll, Angular controls the Pitch and Yaw
(Example moving script in Agrarsense\Examples\ROS1\drone_movement.py)
To move Drone another location, you can utilize ROS Commands topic MoveDroneTo drone {x,y,z} ROS Command.
It will automatically override roaming mode to head to this position.
Other Drone ROS Commands
Parameters
ID: Identifier of the drone actor
X, Y, Z: Target destination coordinates
Available Commands
MoveDroneToAndDestroy {ID} {X,Y,Z}
Moves the drone to the specified location and destroys it upon arrival.# ROS1rostopic pub /agrarsense/in/commands std_msgs/String "MoveDroneToAndDestroy drone 300,200,5000" --once# ROS 2rostopic pub /agrarsense/in/commands std_msgs/String "data: MoveDroneToAndDestroy drone 300,200,5000" --onceStopDrone {ID}
Immediately pauses the drone's movement.# ROS1rostopic pub /agrarsense/in/commands std_msgs/String "StopDrone drone" --once# ROS2rostopic pub /agrarsense/in/commands std_msgs/String "data: StopDrone drone" --onceResumeDrone {ID}
Resumes movement for a previously stopped drone.
# ROS1rostopic pub /agrarsense/in/commands std_msgs/String "ResumeDrone drone" --once# ROS 2rostopic pub /agrarsense/in/commands std_msgs/String "data: ResumeDrone drone" --onceTeleportById {ID} {X,Y,Z}
Instantly teleports the drone to the specified coordinates.# ROS1rostopic pub /agrarsense/in/commands std_msgs/String "TeleportById drone 100,150,2000" --once# ROS2rostopic pub /agrarsense/in/commands std_msgs/String "data: TeleportById drone 100,150,2000" --once